Subscribers and Business Partners can create and share events using the RANGGO App.
Follow these steps to create and share events in the RANGGO App.
Subscribers can create events. These may be get-togethers with ex-colleagues, or Networking events for people doing the same job as them.
They can also share online events using an external link, this might be an online event which uses Google Meet or Zoom links.
Businesses can create events. These may be internal events for their employees. Or Networking events, Job Fairs, training, or seminar events. This can be In-Person Events and Online Events.
How to Create and Share Events in the RANGGO App.
Go to the Home Page and select the Event Icon.
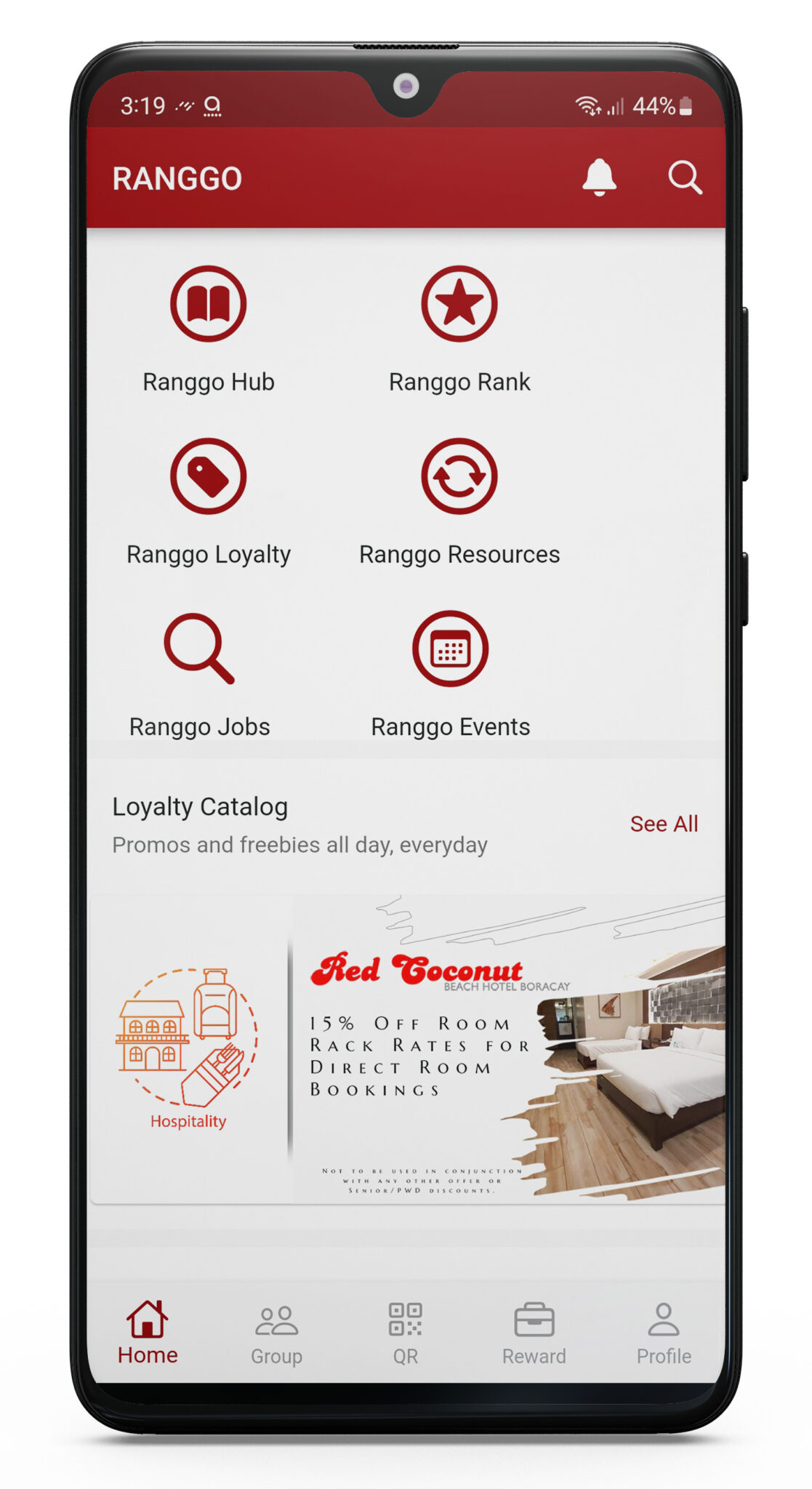
You will see other events that have already been listed or shared. To create an event, click the + button on the top red bar
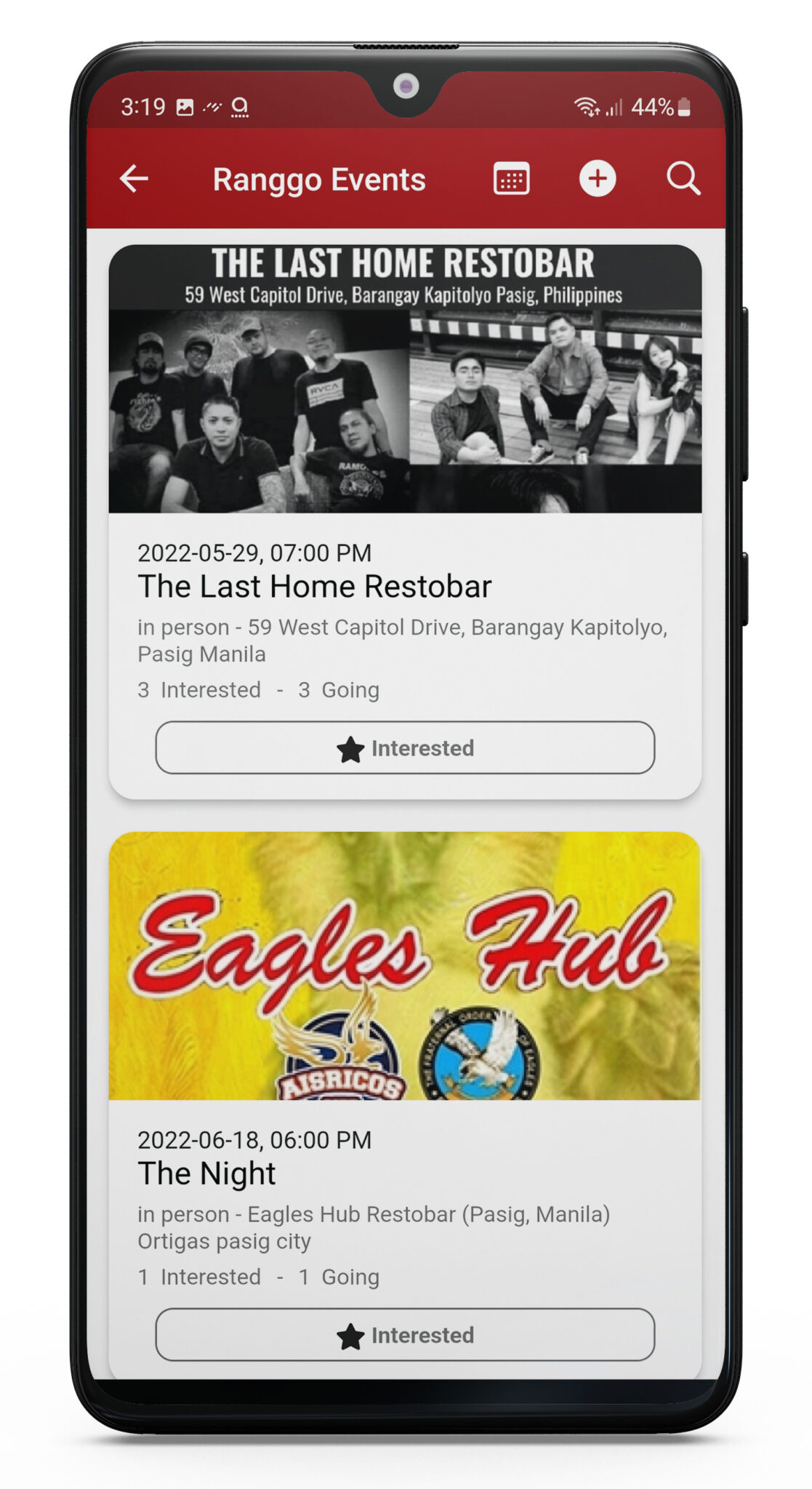
If you are creating or sharing an event which requires physical attendance, select In-Person.
If you are creating or sharing an event which is online, select Online
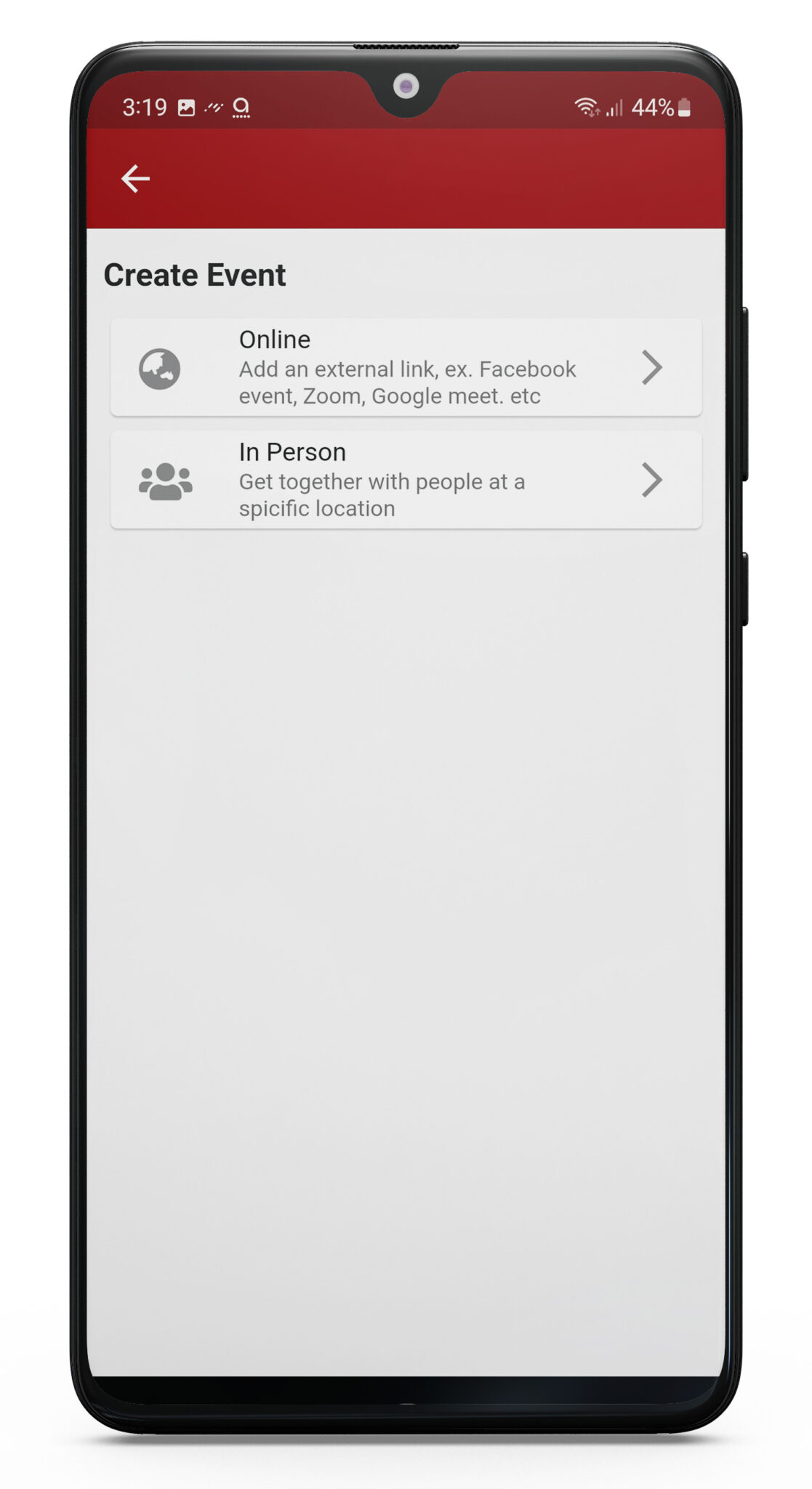
Creating an In-Person Event:
Create and Share Event Step 1: First Name your event
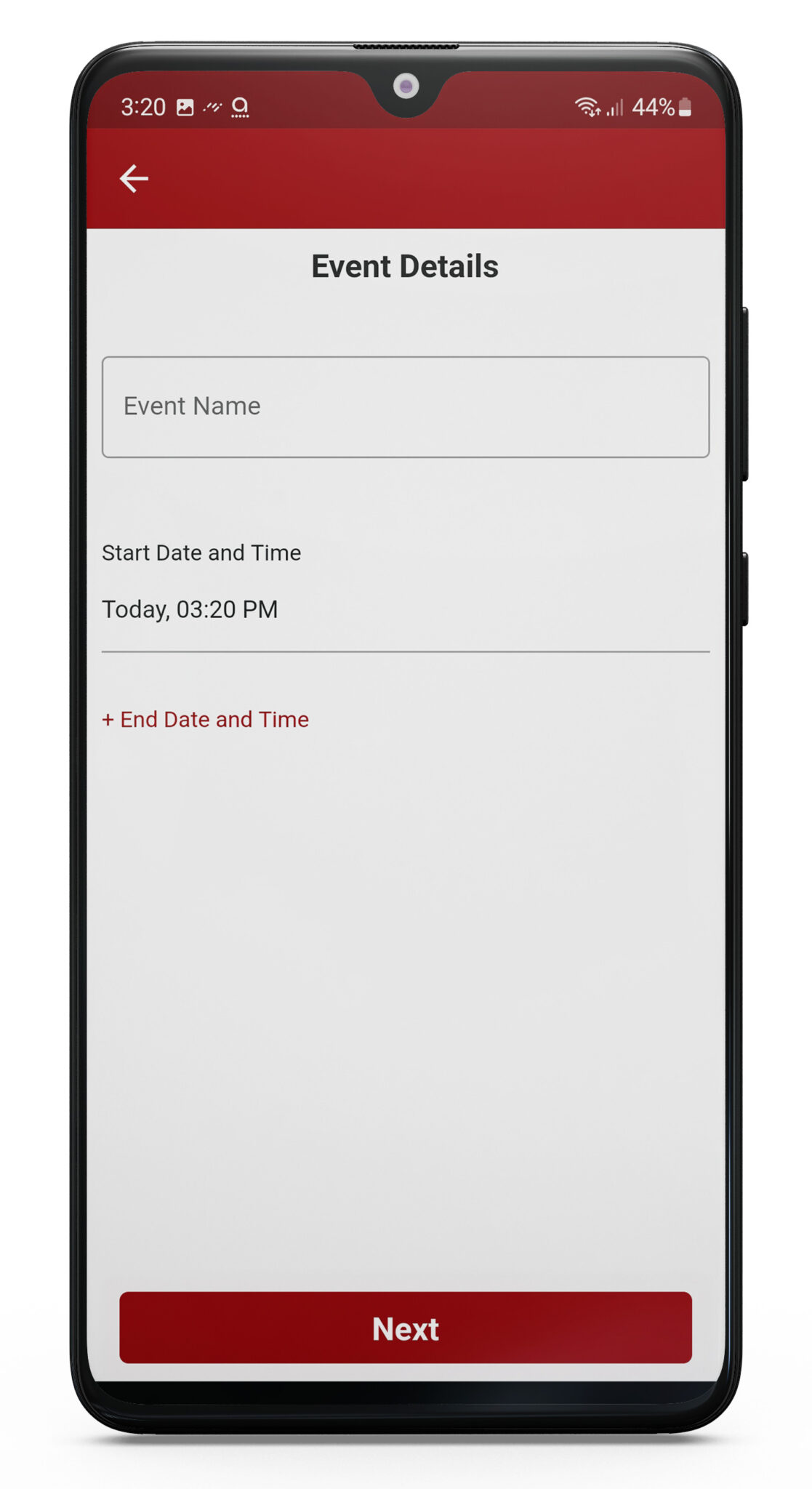
Create and Share Event Step 2: Then set the date and time
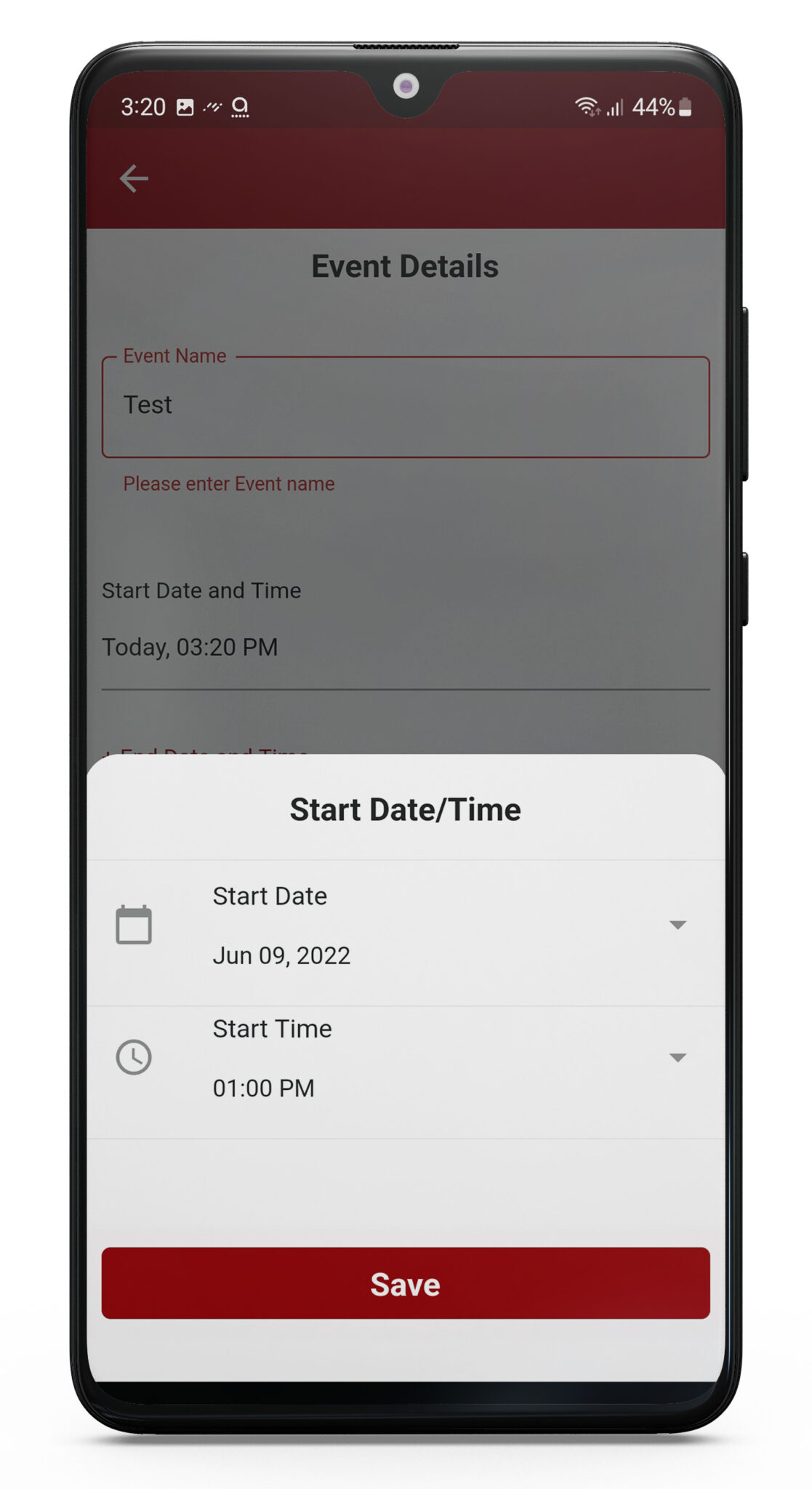
Create and Share Event Step 3: Next add the Location for your Event.
Add the name of the venue, the address and phone number or email address. Click Next.
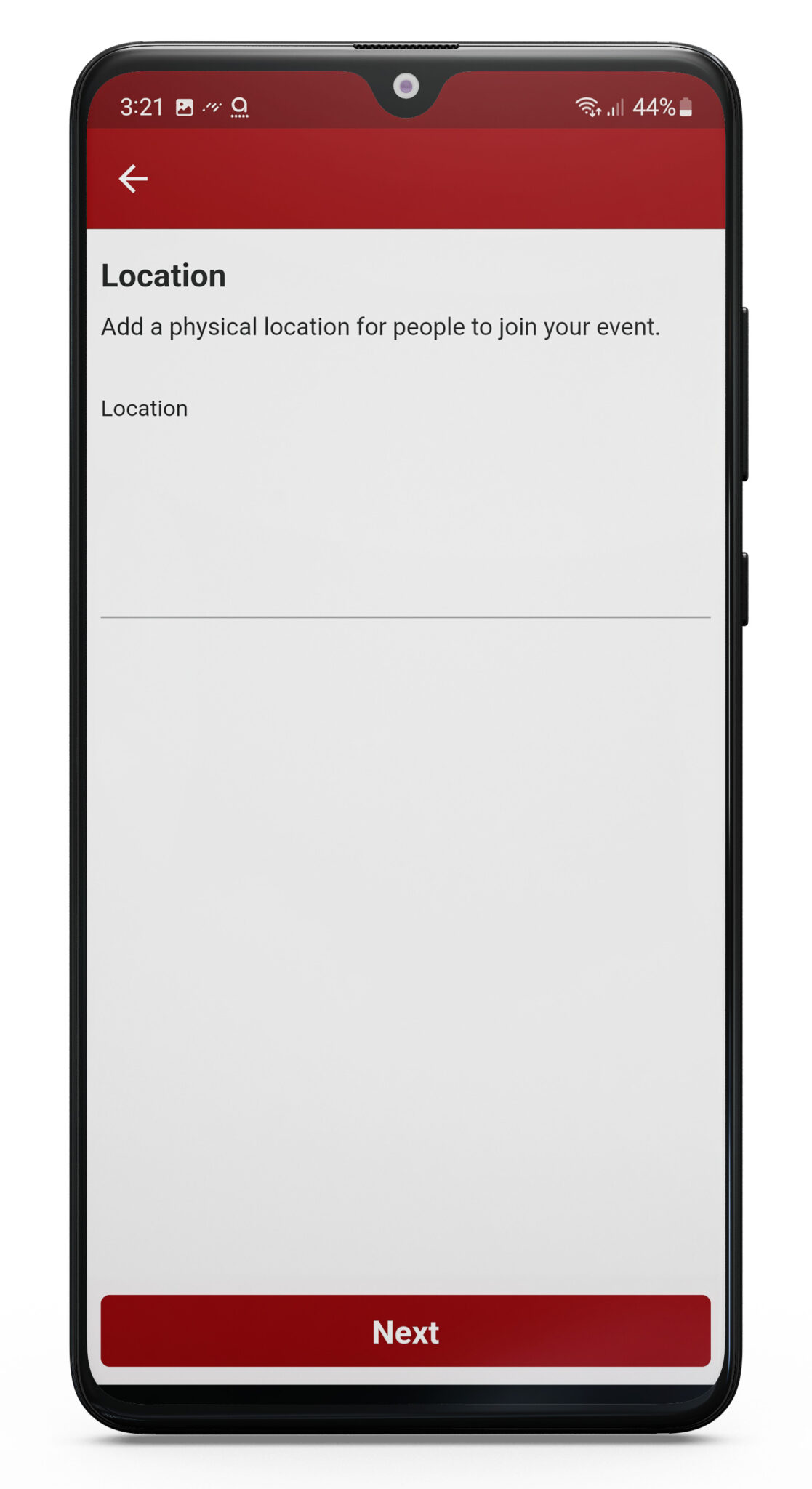
Create and Share Event Step 4: Now add a description about the event and click next.
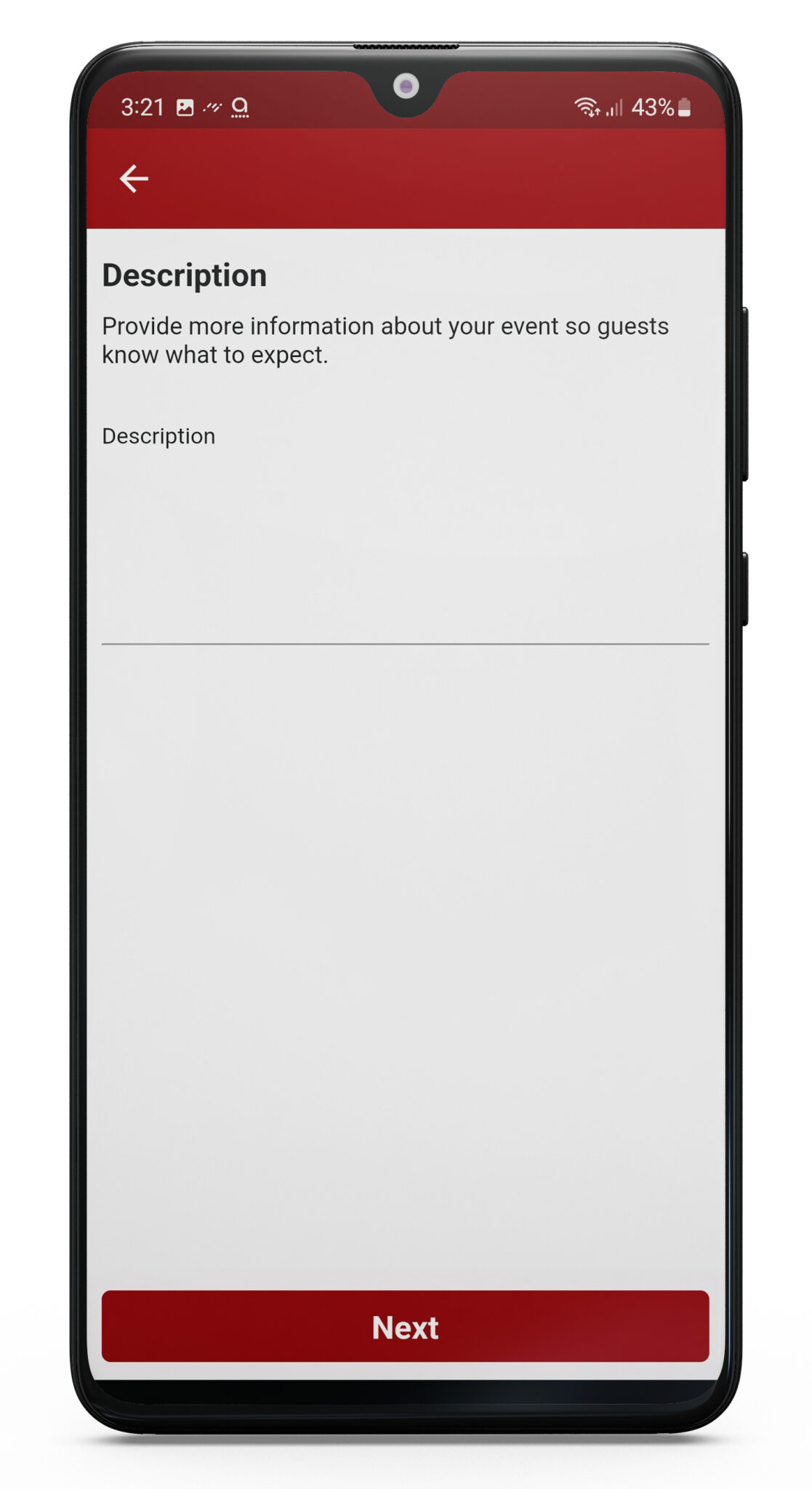
Create and Share Event Step 5: You can now add a photo and then select Create Event
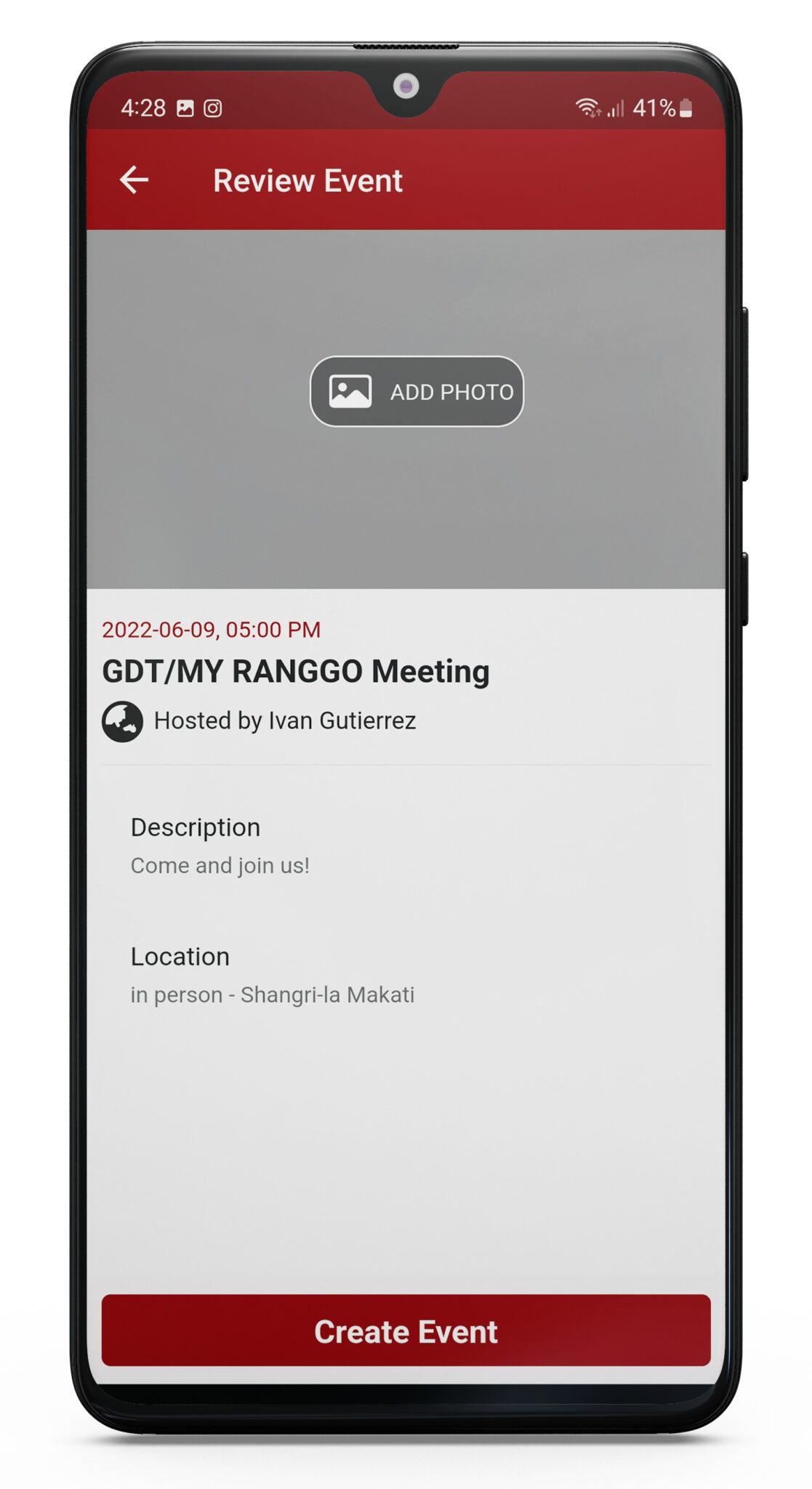
Congratulations you have created an event on RANGGO!
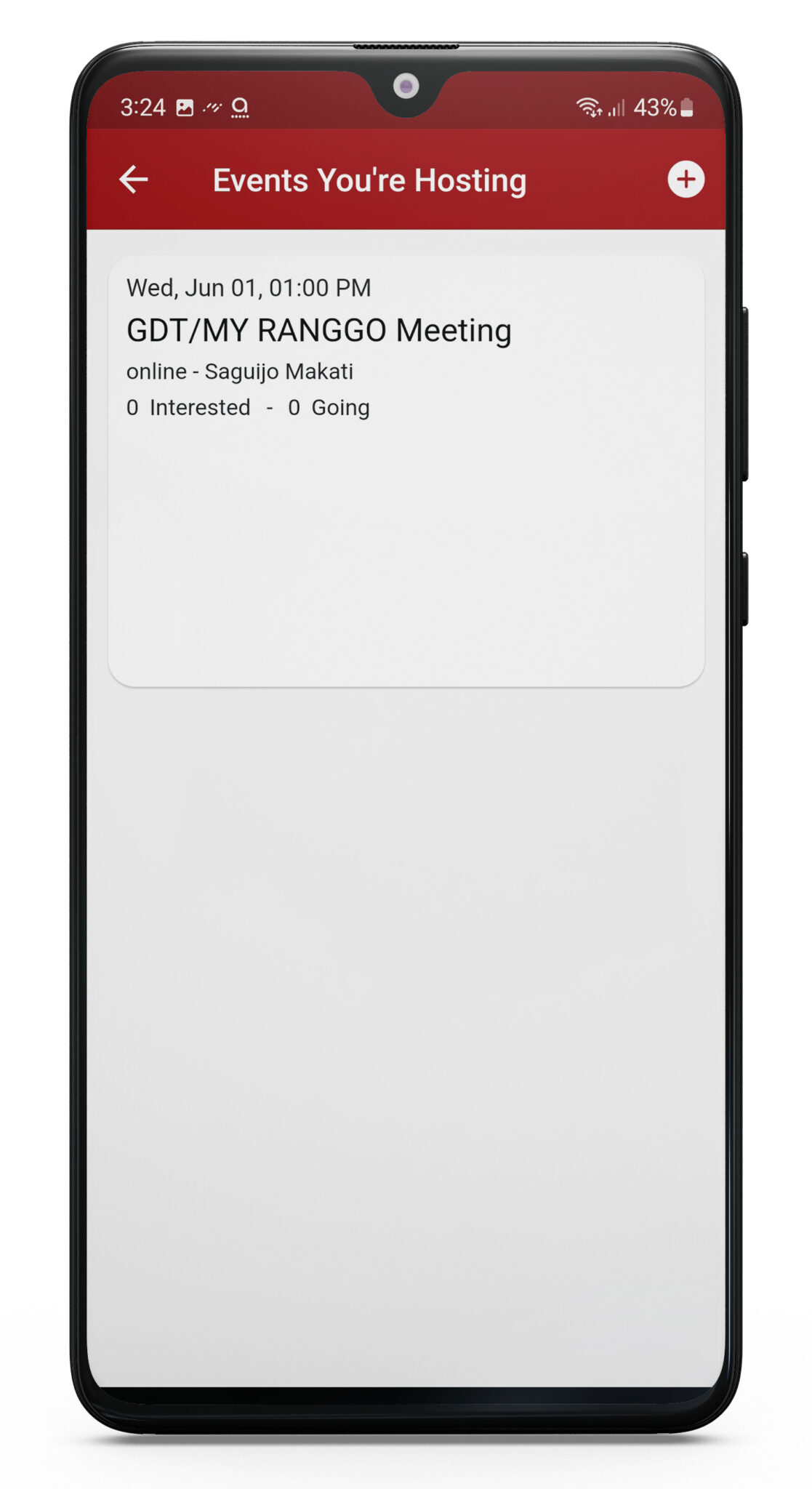
Creating an Online Event:
Follow steps 1 and 2 for creating an In-Person event
After you have added the Event Title, Date and Start time the next bit to complete is the link to the meeting.
This is where you add the Zoom, Google Meets or other online meeting URL people will need to join the event. Click next
Now just follow steps 3-5 given under the In-Person Event Set up.
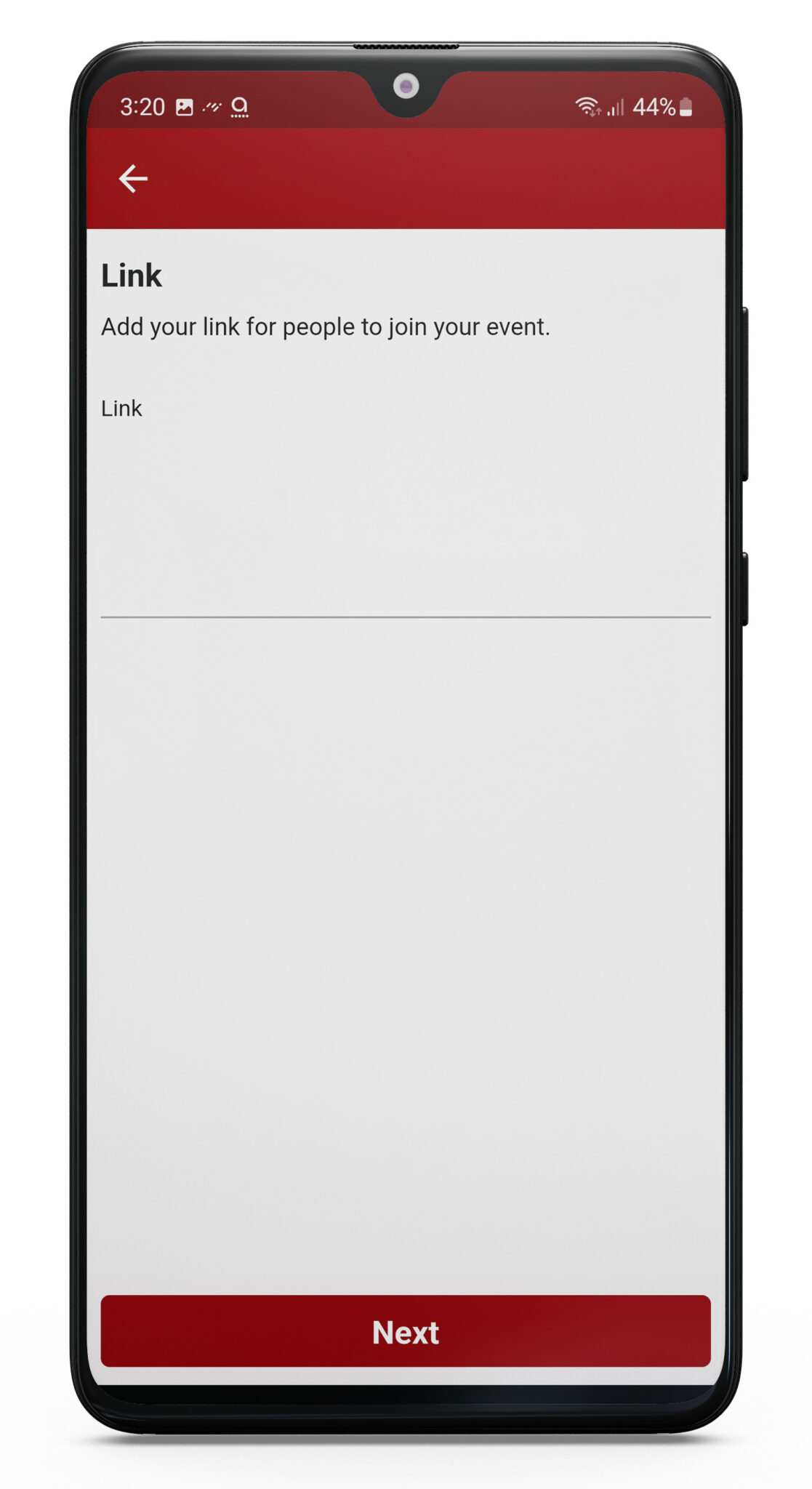
It really is very simple to create and share events on the RANGGO App!
Get networking today!





GIPHY App Key not set. Please check settings